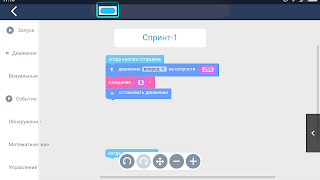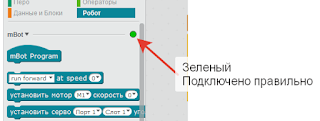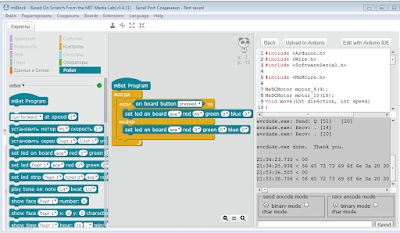После сборки начинаем программировать нашего робота mBot.
Рассмотрим и приведем в систему сведения, какие способы для этого есть.
1 способ - с использованием мобильного устройства.
Робот из коробки, как я уже писала, имеет 3 режима работы:
1. управление пультом - светодиоды горят при этом белым цветом;
2. избегание препятствий - светодиоды горят зеленым;
3. езда по черной линии - светодиоды горят синим.
В 1 режиме к роботу можно подключиться по Bluetooth с мобильного устройства, установив приложение Makeblock .
В этом приложении можно не только поиграть с mBot*ом, но и запрограммировать его.
Есть возможность создать свой собственный пульт. добавить кнопок и написать код для выполнения каких-то действий.
Вообще-то предусмотрена еще возможность, доустановить приложение mBlock Blockly и с его помощью программировать mBota, но на моём устройстве так не получилось Установленное приложение работать отказывалось, только показывало красивую картинку.
2 способ - прошивка робота для непосредственного выполнения программы роботом mBot без постоянной загрузки.
Для этого
1. включаем робота и подключаем его проводом к компьютеру;
2. запускаем программу mBlock (я предпочитаю устойчивую версию 3.0, хотя есть и более новая 5.0);
3. в меню выбираем плату Boards - mCore;
4. указываем COM-порт для подключения Соединить - Serial Port - указываем COM-порт с нужным номером (его можно уточнить в Диспетчере устройств в разделе Порты COM и LPT).
5. выполняем команду Соединить - Обновить прошивку. В окошке побегут цифры и должна появиться надпись Upload finish.
Робот таким образом превращается в исполнителя программы в mBlock и остаётся подключенным к компьютеру проводом.
В этом случае программа начинается с блока "Когда щелкнут по зеленому флажку" и запускается тоже зеленым флажком, как обычно в Scratch.
3 способ. Автономное выполнение программы роботом mBot.
Программа создаётся в mBlock и загружается в робота для автономного исполнения.
Для этого
1. переходим в режим Arduino Mode;
2. программа должна начинаться с команды "mBot program";
3. для загрузки так же указываем порт (Соединить - Serial Port) и затем нажимаем кнопку Upload to Arduino.
4. Дожидаемся окончания загрузки (Upload finish).
После загрузки mBotа можно отключить от компьютера. Но после внесения изменений программу в робота каждый раз придется загружать заново.
Продолжением этого способа является уже "взрослое" программирование в среде Arduino IDE, как для платы Arduino.
Восстановление заводской прошивки
Если после программирования нужно вернуть исходное состояние с тремя режимами для демонстрации, то исходную прошивку легко восстановить в программе mBlock, выполнив команду Соединить - Reset Default program - mBot.
Выбирать способы использования будем в зависимости от возраста и целей занятий с учащимися.